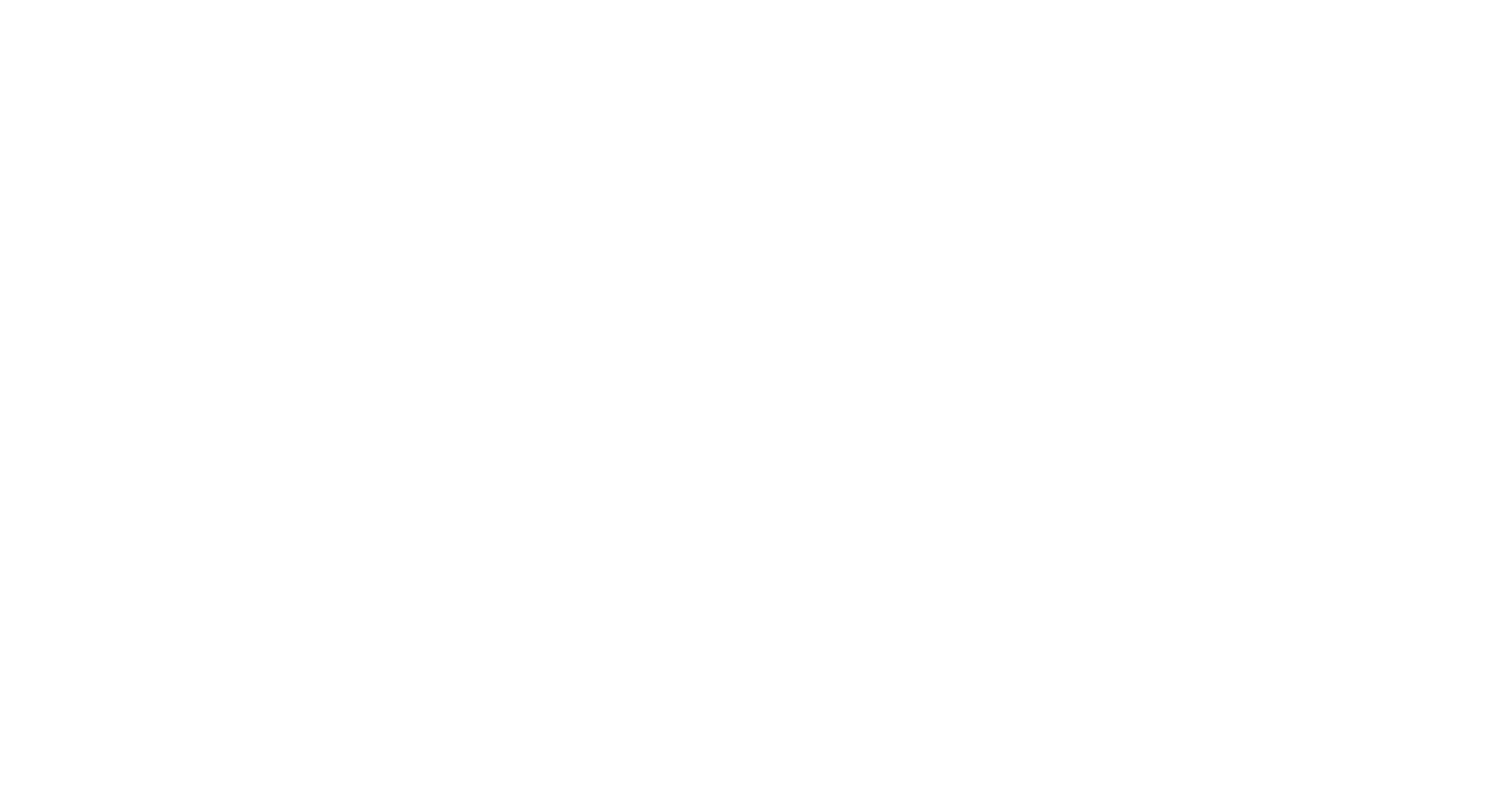
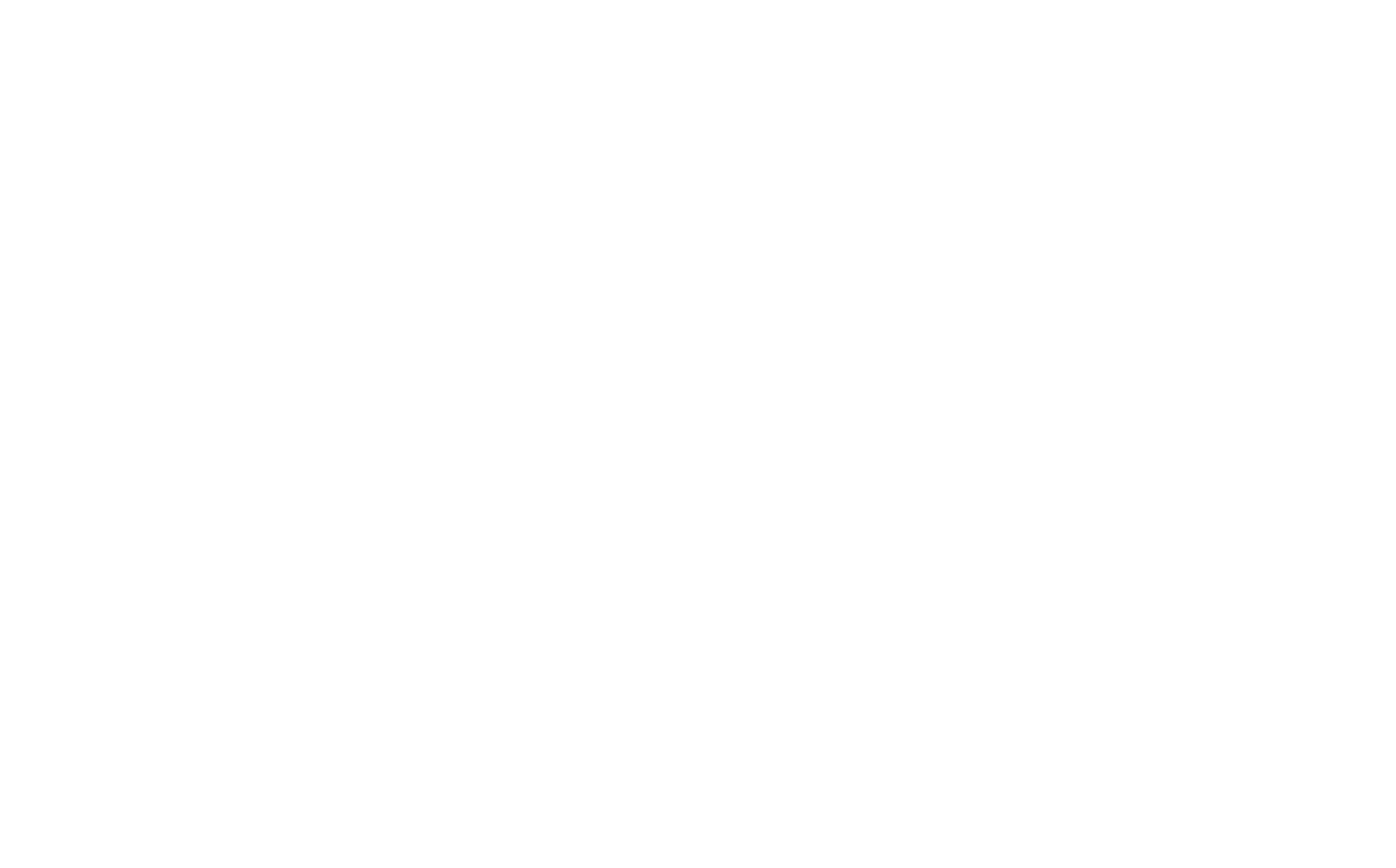
Con la herramienta Seleccionar, puede especificar el color de relleno y de trazo, así como la anchura del trazo. También puede mover rotar, acercar y alejar el dibujo como un único elemento vectorial utilizando esta herramienta. Existen opciones adicionales en el menú contextual que se abre al hacer clic con el botón derecho del ratón.
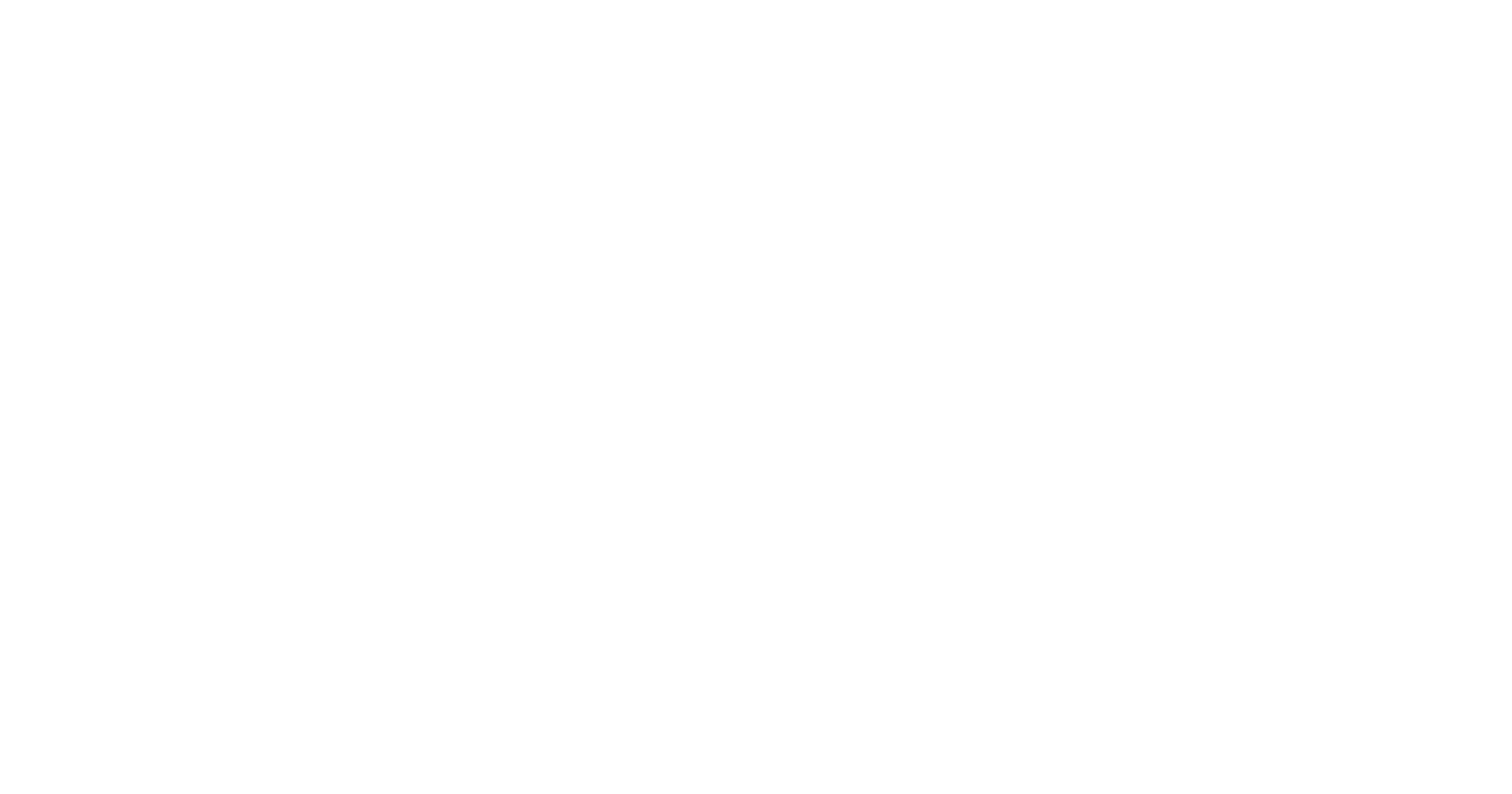
La herramienta Editar permite modificar vectores utilizando puntos de ancla, segmentos y curvas de Bézier. Modificar vectores mediante puntos de ancla, segmentos y curvas de Bézier. Haga doble clic en un punto para redondear o afilar el borde y haga clic con el botón derecho para abrir el menú contextual. Al igual que con la herramienta Seleccionar, puede cambiar los colores y la anchura de los trazos.
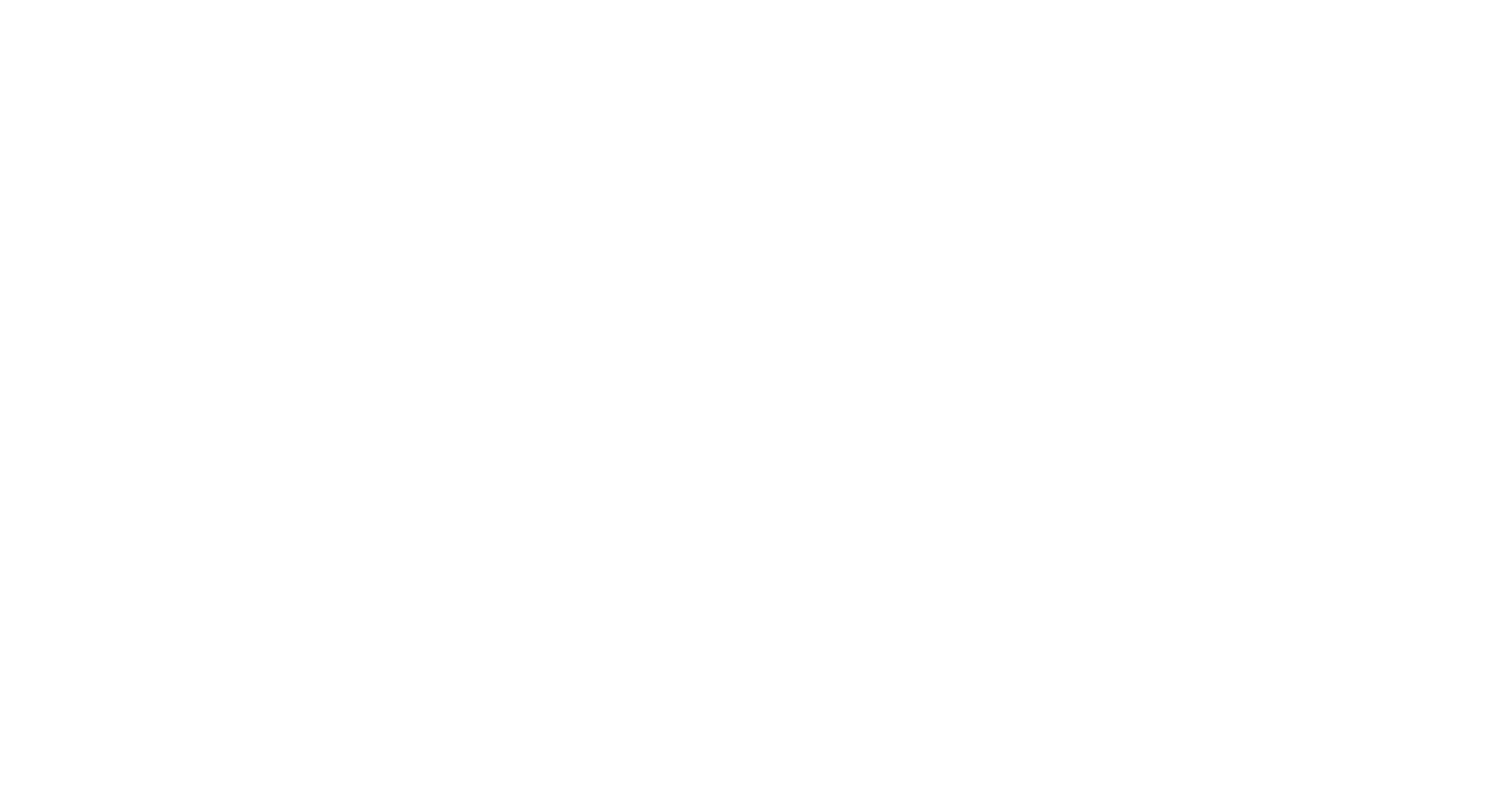
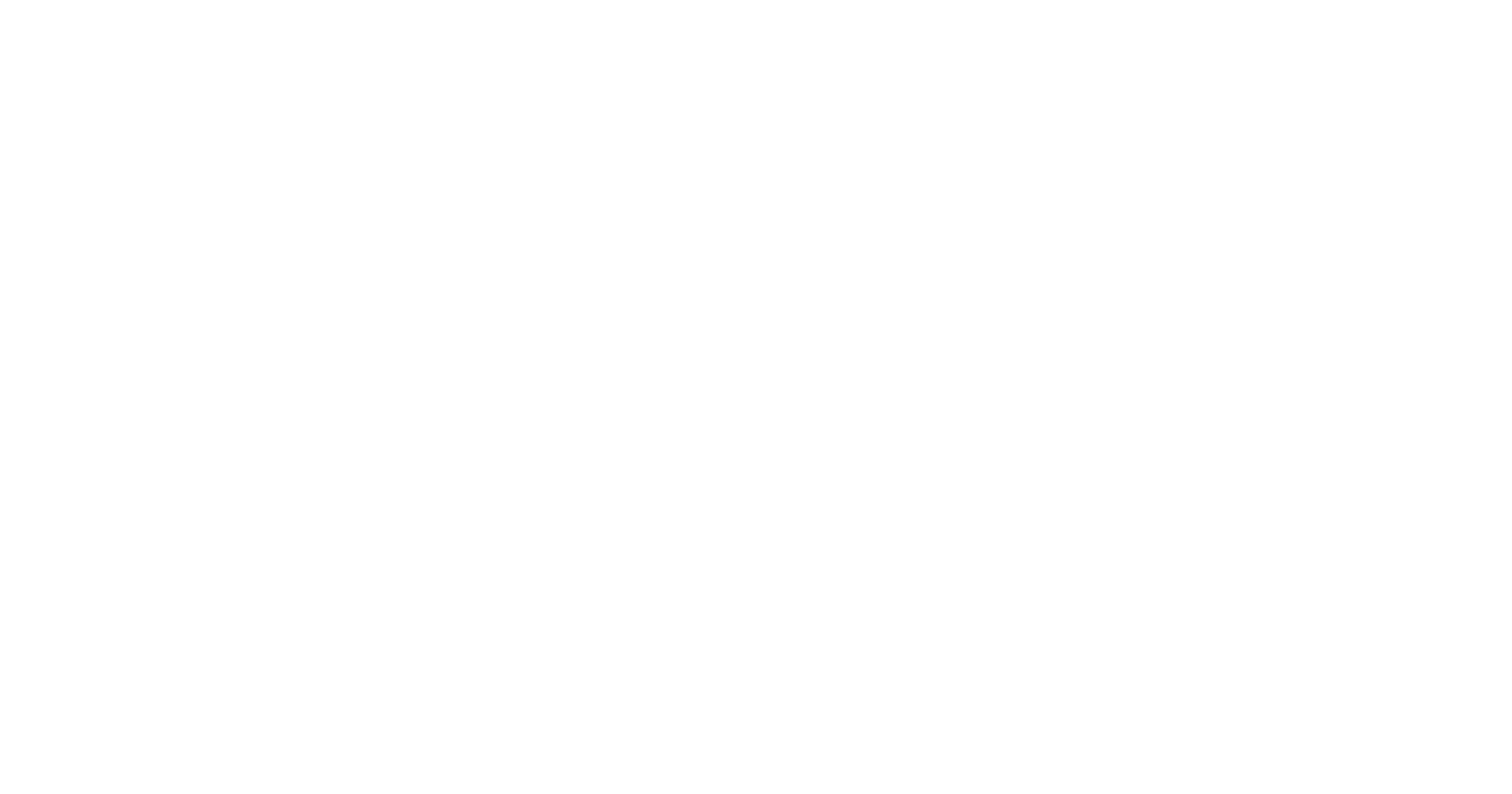
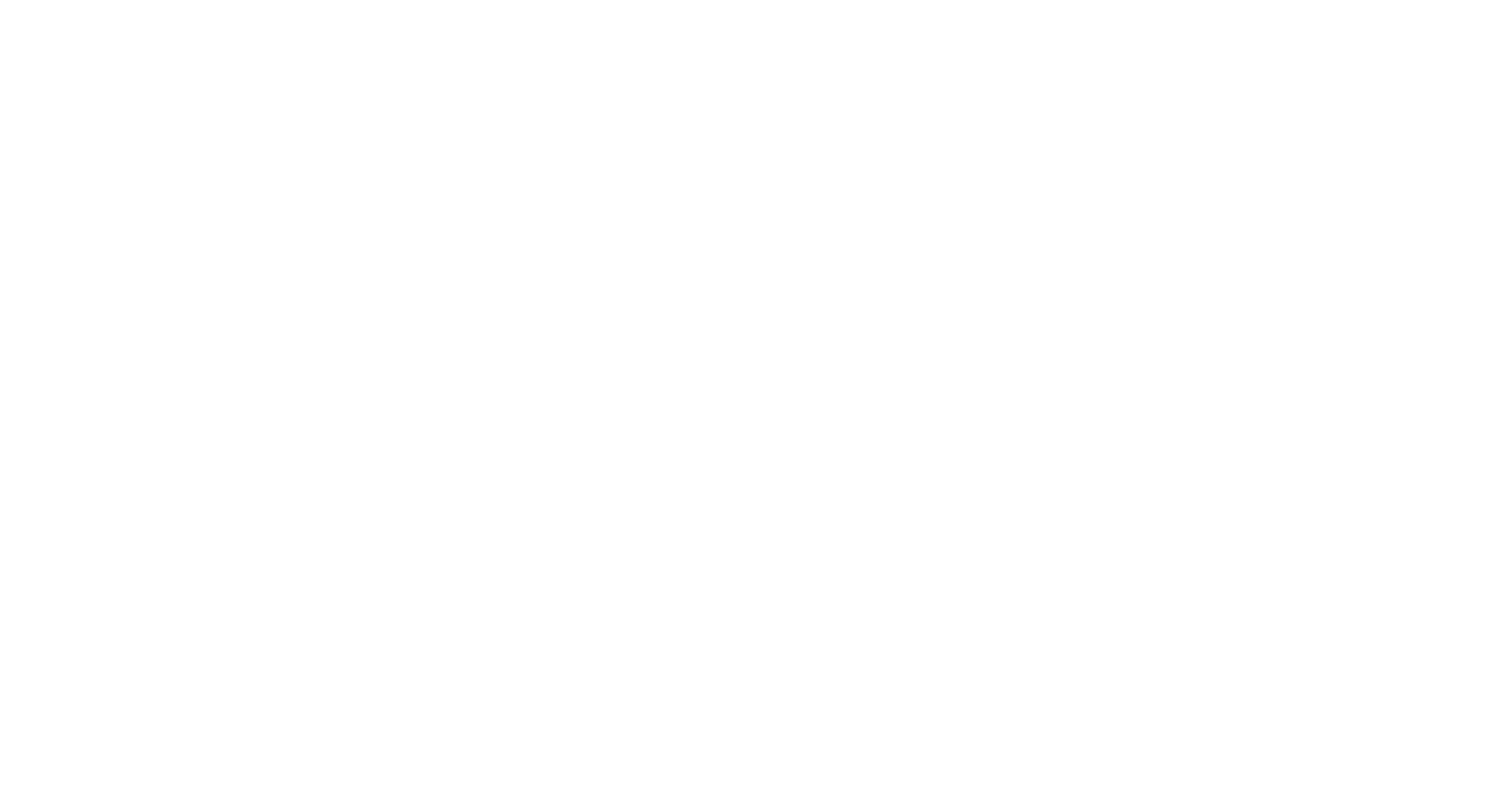
Ya están disponibles la búsqueda de páginas, la clasificación y las acciones masivas.
